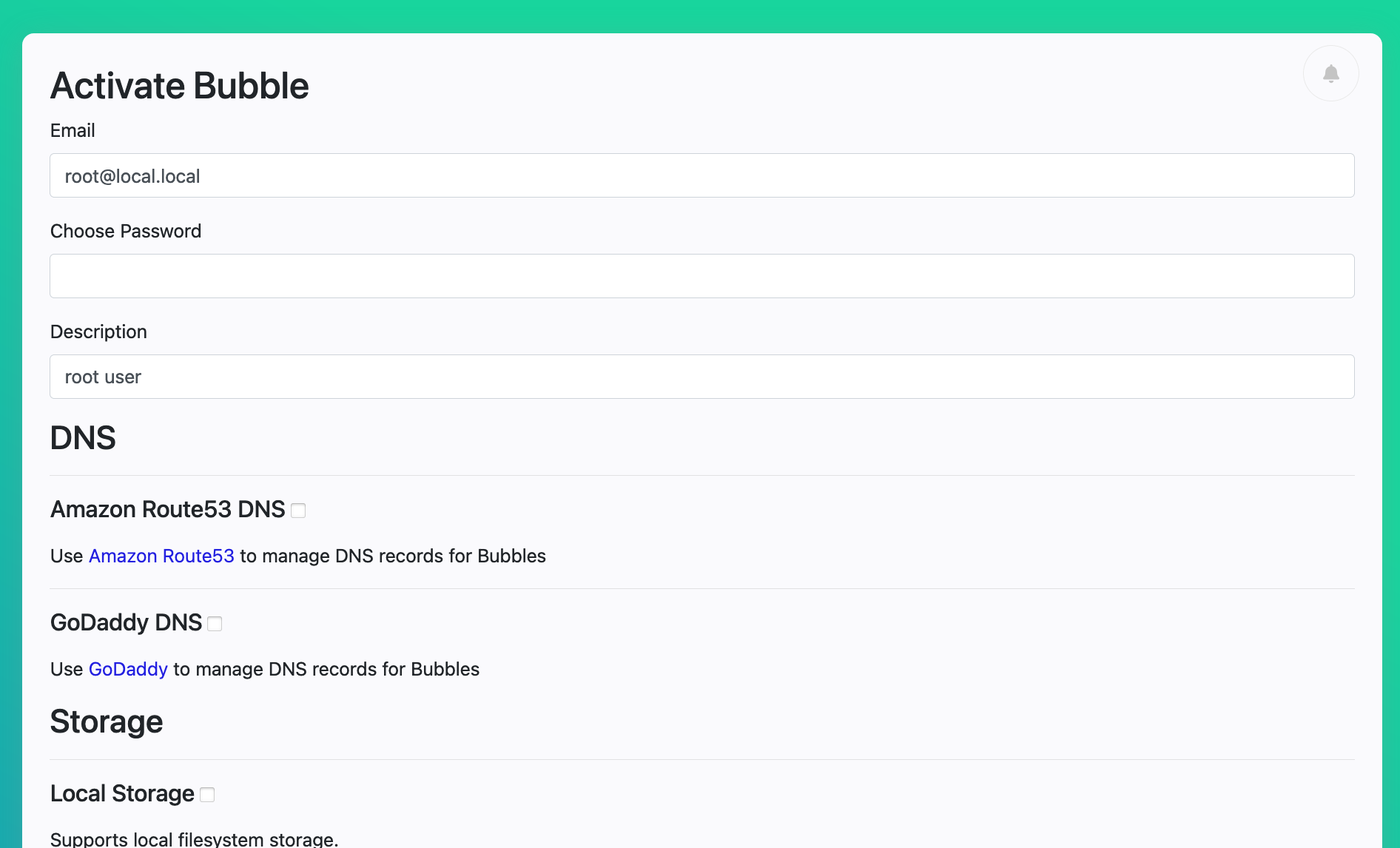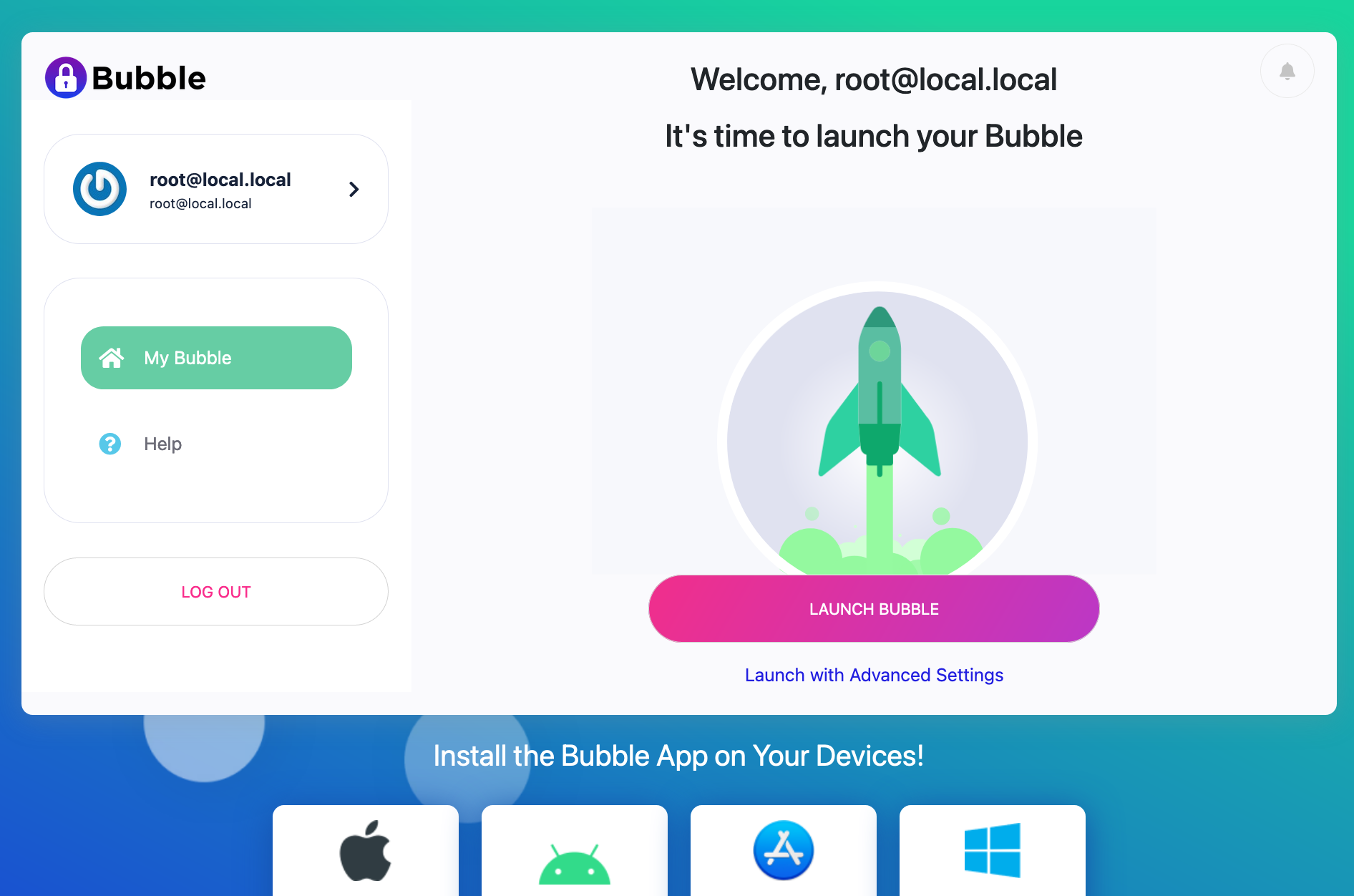3.4 KiB
Bubble Remote Launcher Mode
You must already have a Bubble running in Local Launcher Mode to proceed.
Start Bubble
If your Bubble is not already running on your local system, start it by running ./bin/run.sh
Log In
When your local Bubble finishes launching, it should open a web page. If you see a page with the title “Activation”, like the one shown below, then your Bubble still needs to be activated.
Read about activation in the Local Launcher Mode instructions.
Activation Screen
If you see a login screen (like the one shown below), you should be able to log in as the admin user using the email address and the password used during activation.
Sign In Screen
Fork a Remote Launcher
After you log in, you should see a “Launch Bubble” screen, like the one below:
Launch Bubble Screen
If you don’t see this screen, click the “My Bubble” link in the left sidebar.
Click the “Launch with Advanced Settings” link below the LAUNCH BUBBLE button.
You should now see the advanced launch settings screen, like the one below:
Launch Settings Screen
In the “Bubble Type” drop-down box, ensure “Fork Launcher” is selected.
If you leave the “Fork Host” field blank, the system will assign a hostname for you. Or, you set the “Fork Host” to be the fully-qualified domain name (FQDN) that the Bubble will be known as.
The FQDN has the form host.net.domain, where host and net identify the Bubble and can be whatever you
want (at least 3 characters each), and domain is the domain that’s been selected in the “Domain” field.
For example, if you selected example.com in the “Domain” field, you could enter
foo.bar.example.com as the Fork Host.
In the “Plan” field, it is recommended to choose the highest-level plan. The Remote Launcher requires a decent amount of memory and CPU.
In the “Domain” field, choose the domain that corresponds to the FQDN you entered in the “Fork Host” field.
Configure the remaining fields as you desire. When you’re ready, click the “Launch Your Bubble!” button.
The screen will refresh and show a progress meter. A typical launch will take about 10 minutes.
Your Very Remote Launcher
The very first Bubble Remote Launcher you launch will use a packer image that was created during activation.
If the image is still being built or needs to be built, that will add some time to the launch process.
The Bubble packer documentation has more details on this process.
Next Steps
When your Bubble finishes launching, you’ll see something like the screenshot below. Click or tap “Connect to Bubble” to be connected to your new Bubble Launcher. You can then sign in.
My Bubble Screen
You are now ready to Launch a Bubble from the Remote Launcher