You can not select more than 25 topics
Topics must start with a letter or number, can include dashes ('-') and can be up to 35 characters long.
2.8 KiB
2.8 KiB
Install your Bubble Certificate on a Microsoft Windows system
- Login to your Bubble
- Go to “Devices”
- In the “Download Certificate” section, click “Windows”
- A download dialog like the one below will appear. Choose “Save File” and click “OK” to save the certificate file.
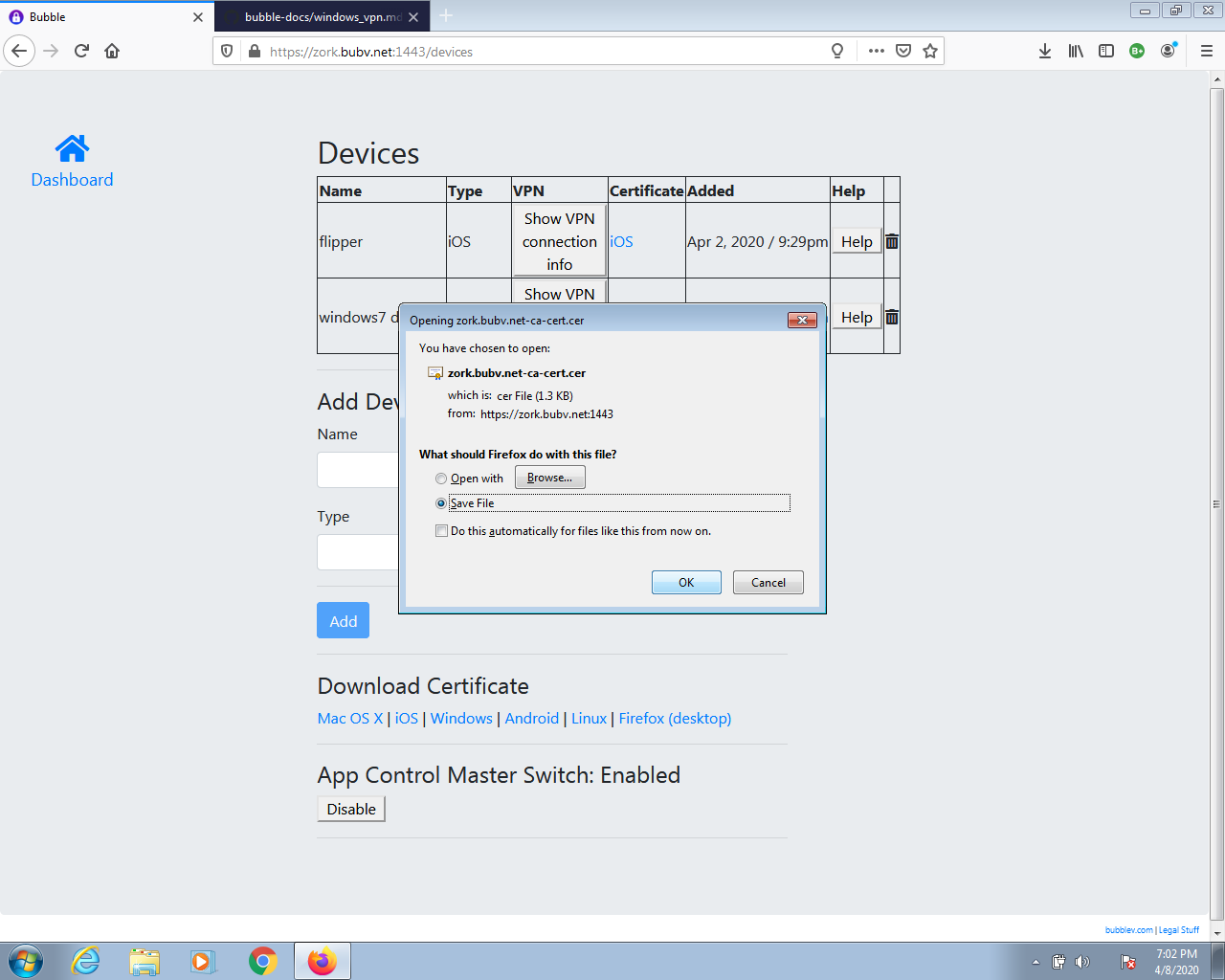
- Open the certificate file, you should see a dialog with the title “Open File” like the one shown below. Click “Open”
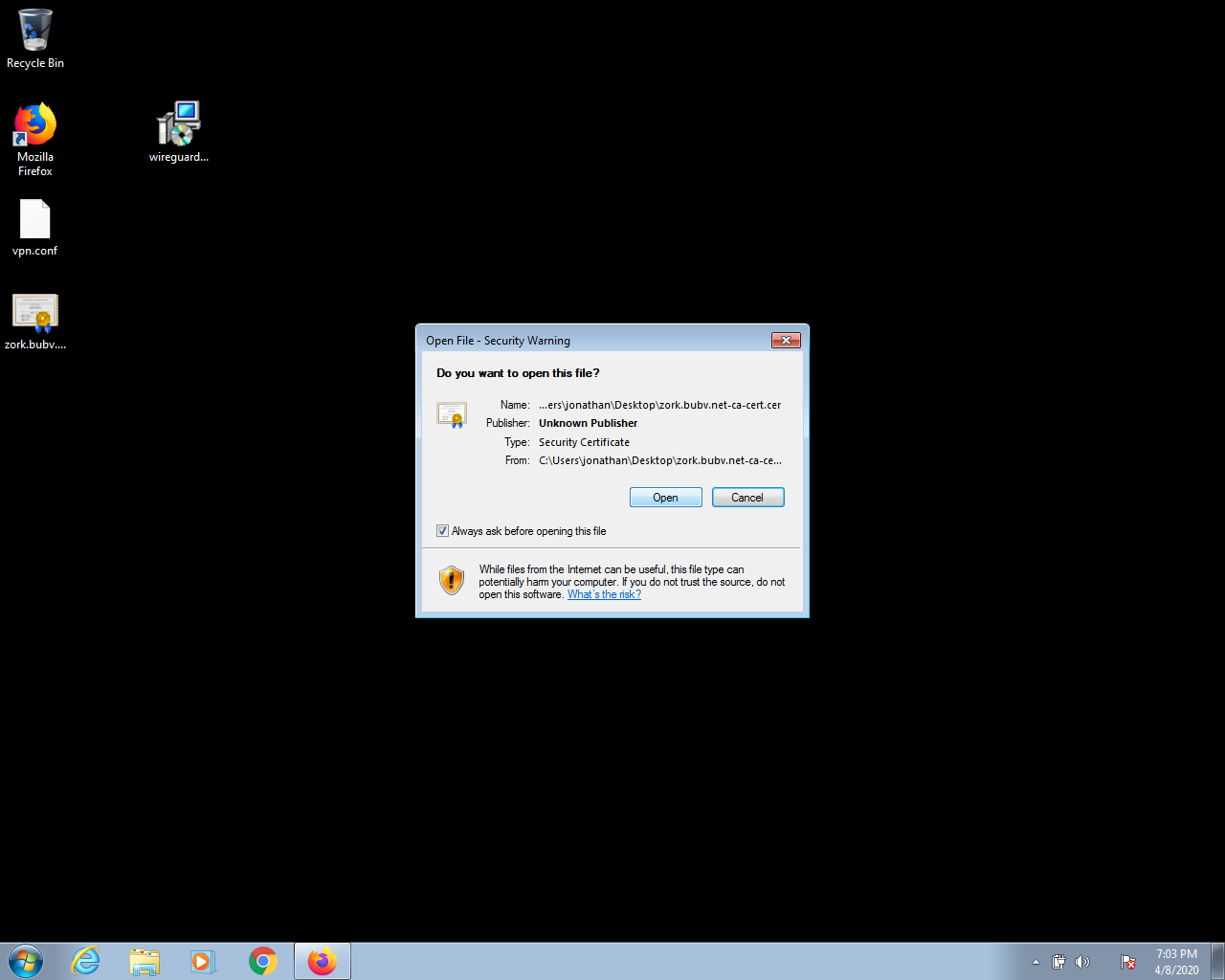
- A “Certificate” dialog will appear like the one shown below. Click “Install Certificate...”
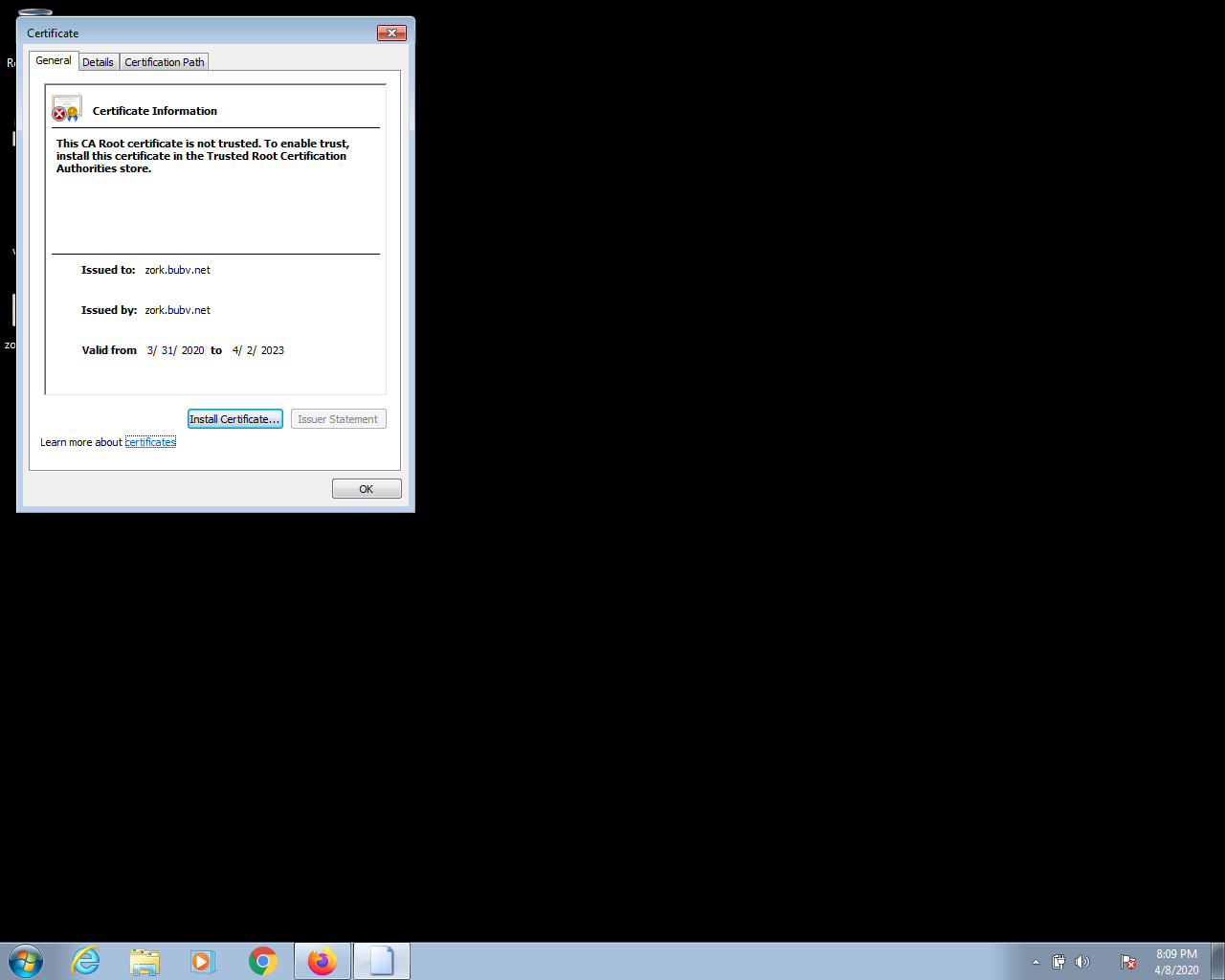
- The “Certificate Import Wizard” dialog appears, as shown below. Click “Next”
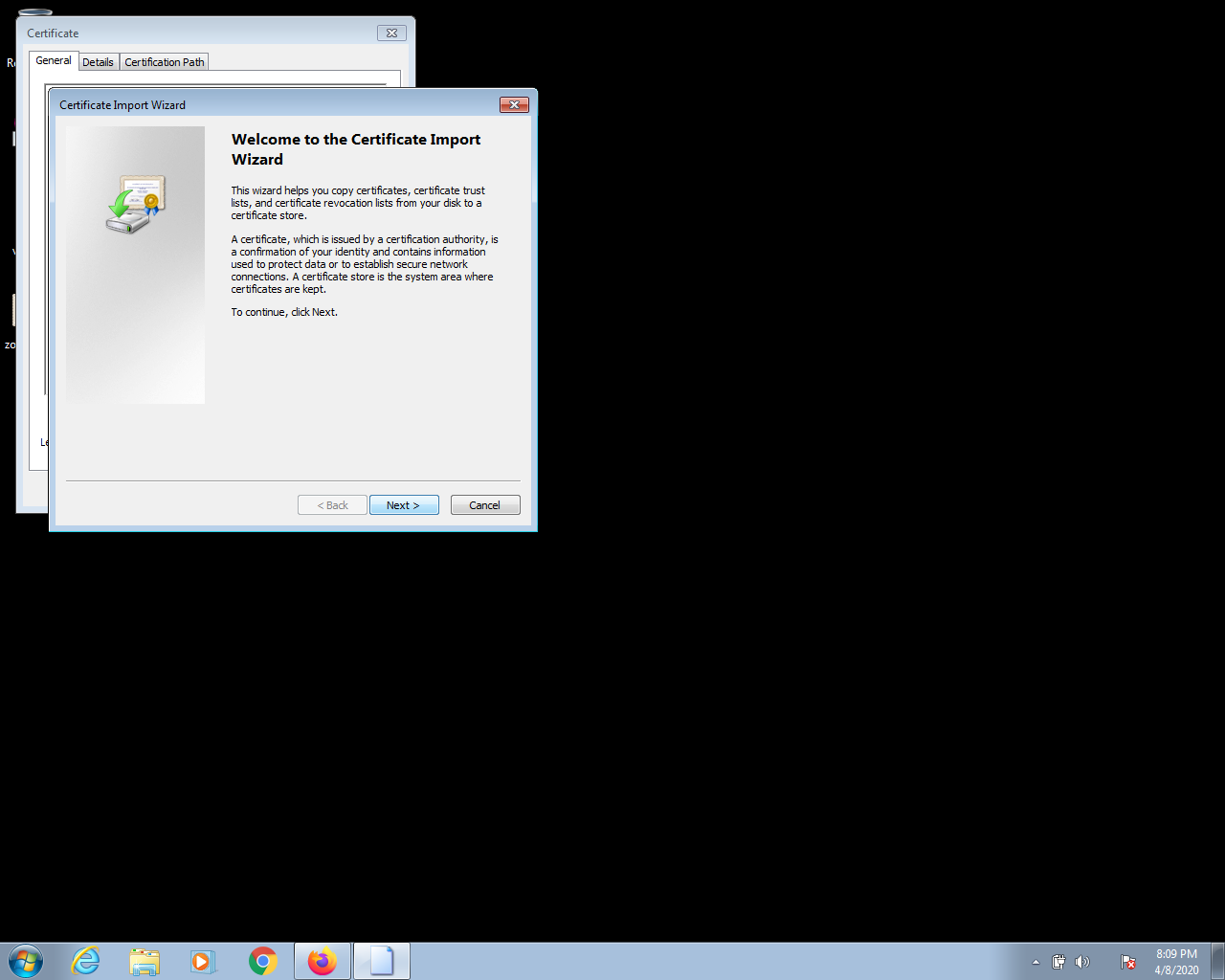
- The next screen will be titled Certificate Import Wizard and will look like the screenshot below. Select “Place all certificates in the following store” and click “Browse...”
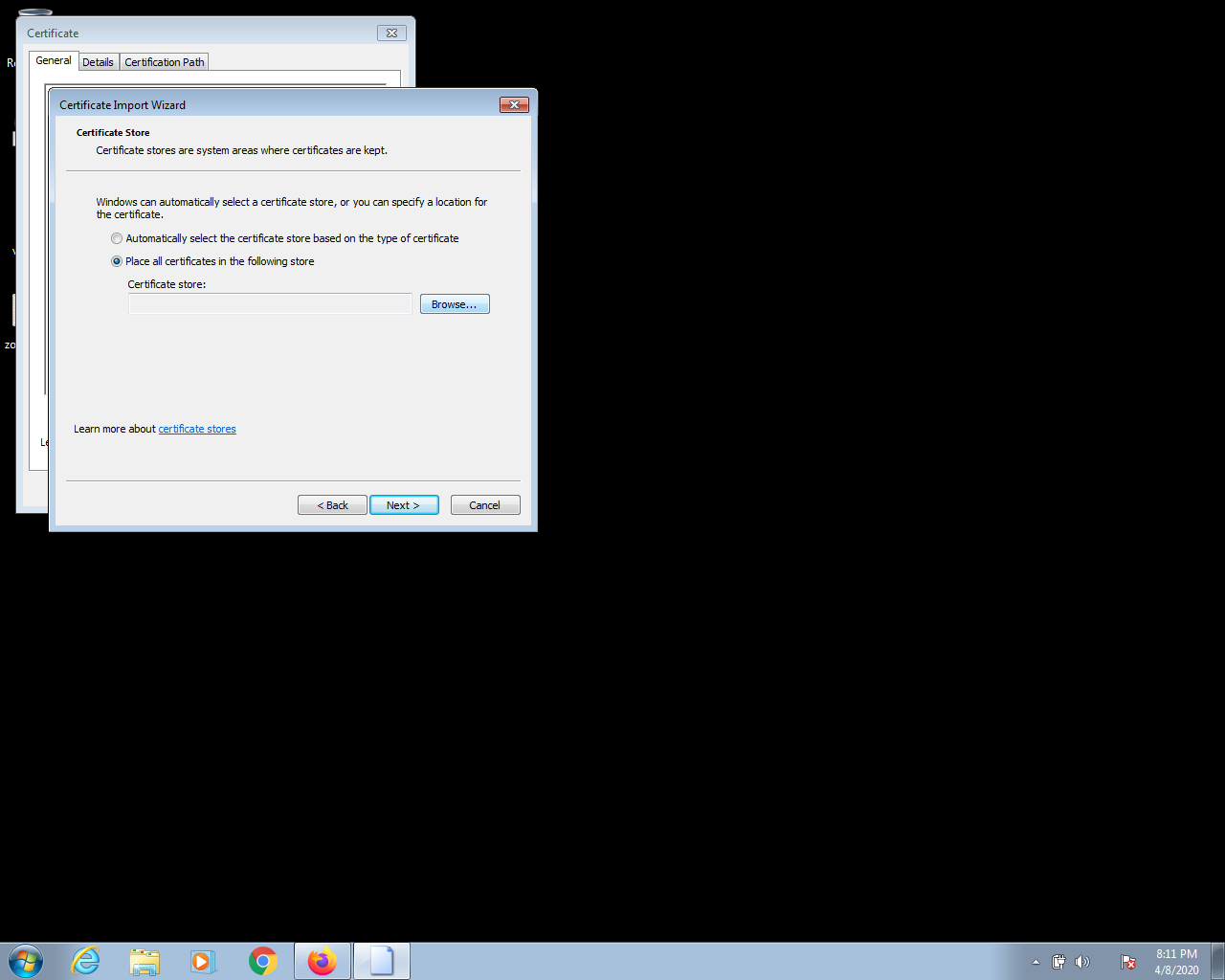
- Select the “Trusted Root Certification Authorities” folder as shown below, and click “OK”

- Now you’ll be returned to the Certificate Import Wizard, as shown below. You should see “Trusted Root Certification Authorities” in the “Certificate Store” text box. Click “Next”
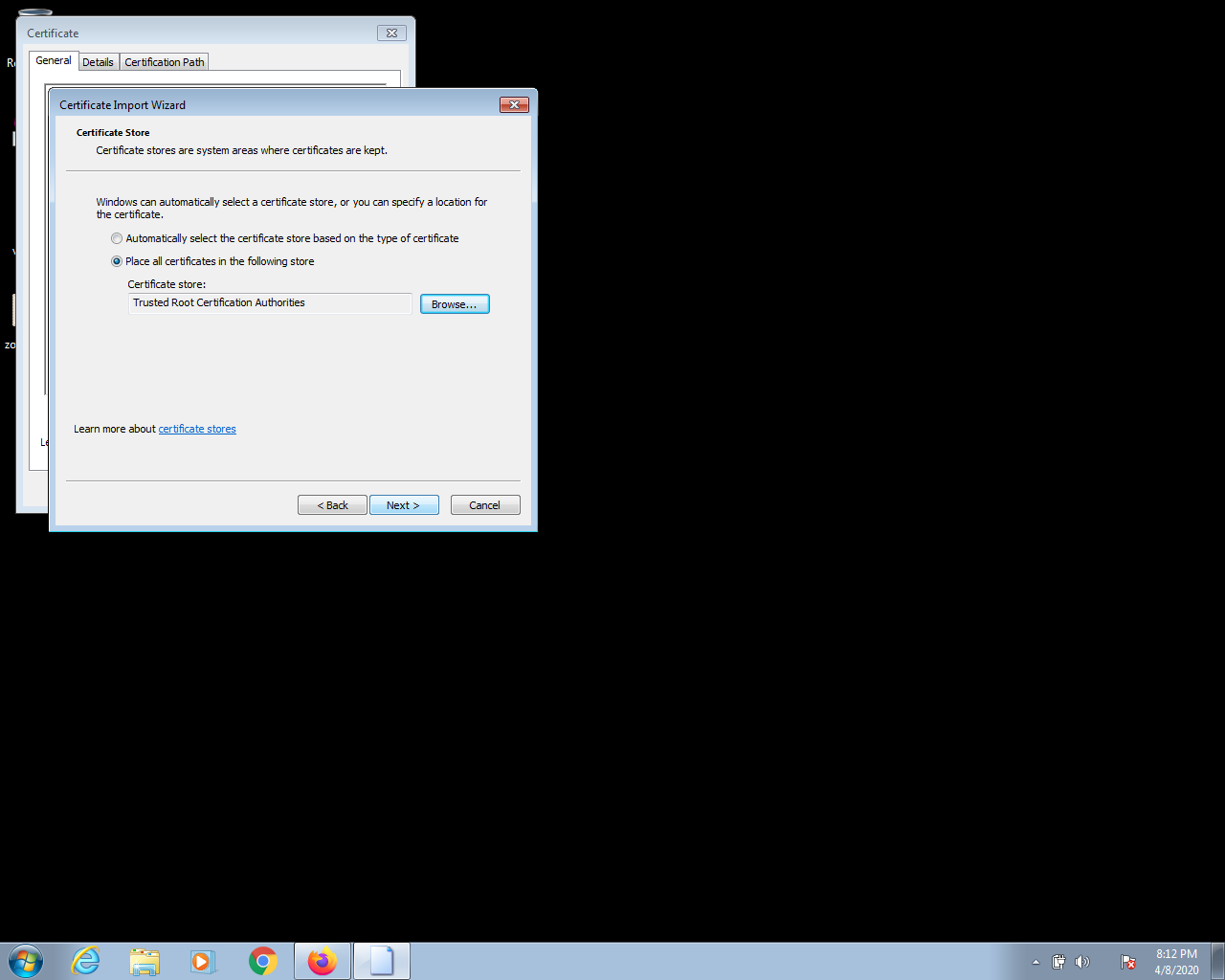
- You should now see a screen titled “Completing the Certificate Import Wizard”, like the one shown below. Click “Finish”
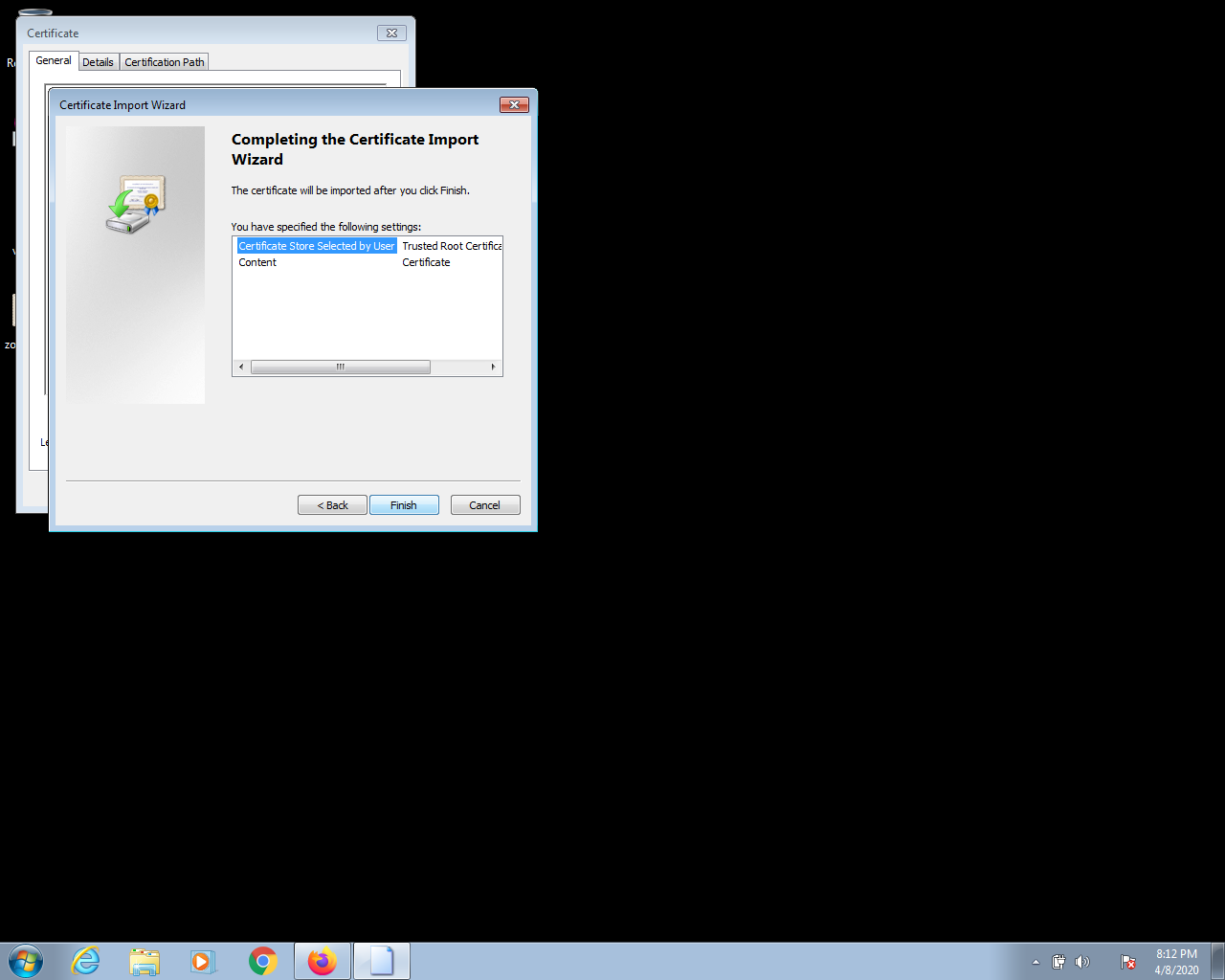
- Now a “Security Warning” dialog appears, as shown below. Click “Yes”
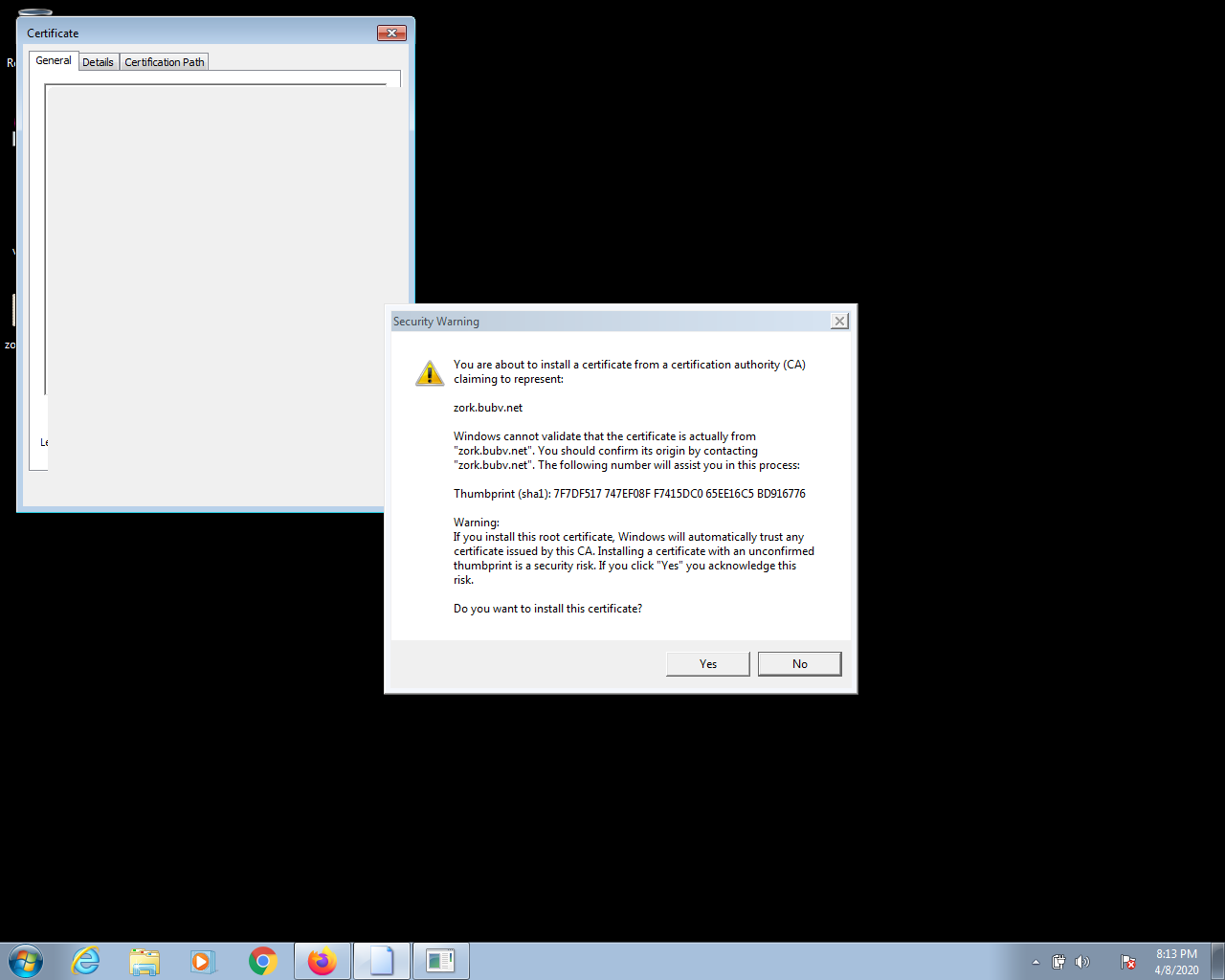
- You should now see a dialog with the message “The import was successful”, like the one below. Click “OK”
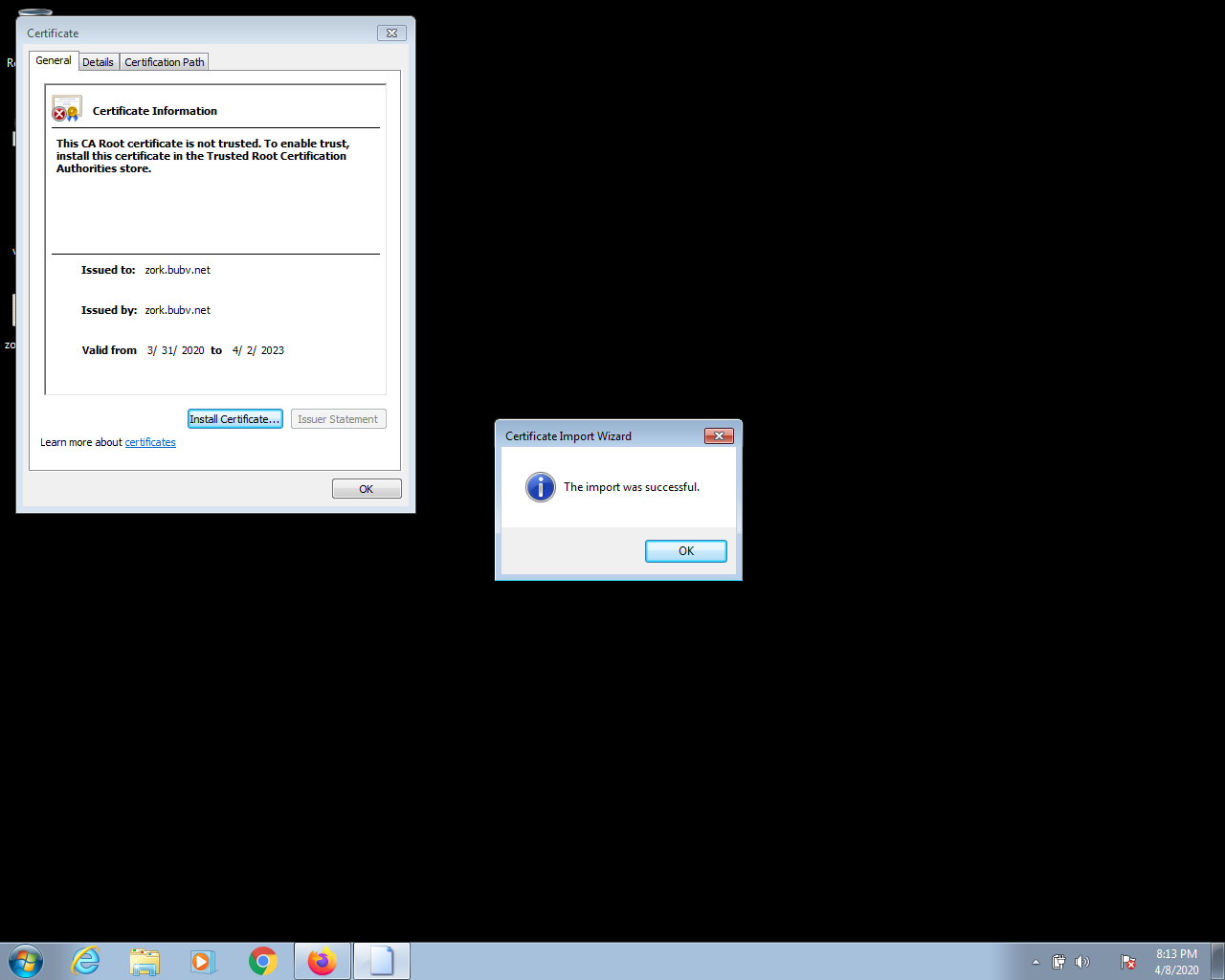
- Congratulations! You have successfully installed your Bubble certificate!
- NOTE: if you use the Firefox web browser, you must also separately install your Bubble Certificate in Firefox
