# Connect a Microsoft Windows system to your Bubble VPN
## Download the vpn.conf file
* Login to your Bubble
* Navigate to the Devices screen
* Find your device in the device list, or [add your Windows system as a device](../device_setup/add_device.md)
* Click or tap "Show VPN connection info" for your new Windows device. Click the button that reads "Download vpn.conf file". A dialog will appear similar to the one shown below.
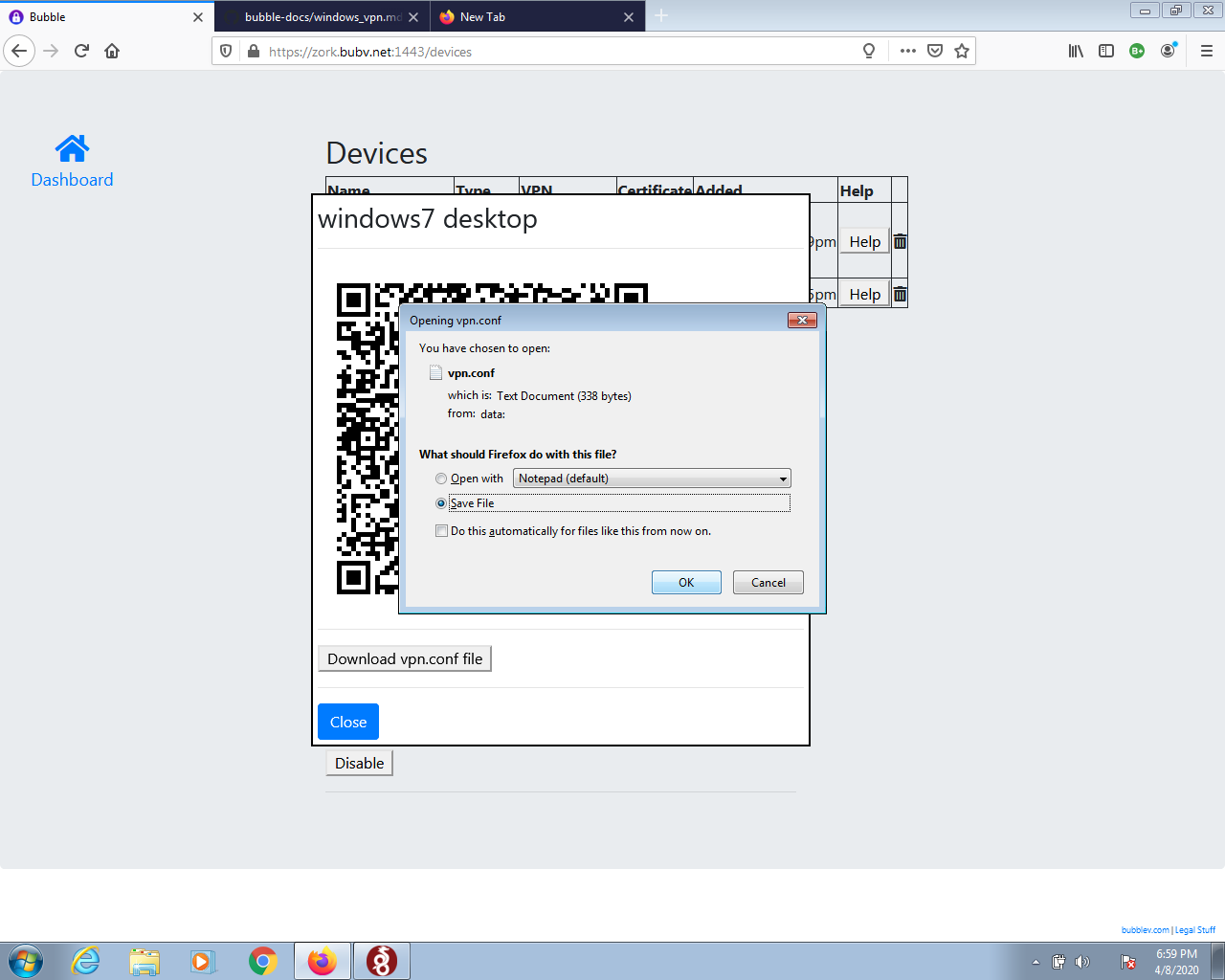 * Choose "Save File" and then click "OK" save the `vpn.conf` file to your computer.
## Install WireGuard
* Download and install [WireGuard for Windows](https://download.wireguard.com/windows-client/wireguard-amd64-0.1.0.msi)
* Note: If you are running a 32-bit version of Windows, you must install the [32-bit version of Wireguard](https://download.wireguard.com/windows-client/wireguard-x86-0.1.0.msi)
* Most newer Windows systems are 64-bit. To determine if your Windows is 64-bit or 32-bit, [follow these instructions](https://www.lifewire.com/am-i-running-a-32-bit-or-64-bit-version-of-windows-2624475)
* You can find more information about the WireGuard installers on the [WireGuard Installation page](https://www.wireguard.com/install/)
* Run the WireGuard msi installer that you just downloaded. You'll see a screen similar to the one shown below.
* Choose "Save File" and then click "OK" save the `vpn.conf` file to your computer.
## Install WireGuard
* Download and install [WireGuard for Windows](https://download.wireguard.com/windows-client/wireguard-amd64-0.1.0.msi)
* Note: If you are running a 32-bit version of Windows, you must install the [32-bit version of Wireguard](https://download.wireguard.com/windows-client/wireguard-x86-0.1.0.msi)
* Most newer Windows systems are 64-bit. To determine if your Windows is 64-bit or 32-bit, [follow these instructions](https://www.lifewire.com/am-i-running-a-32-bit-or-64-bit-version-of-windows-2624475)
* You can find more information about the WireGuard installers on the [WireGuard Installation page](https://www.wireguard.com/install/)
* Run the WireGuard msi installer that you just downloaded. You'll see a screen similar to the one shown below.
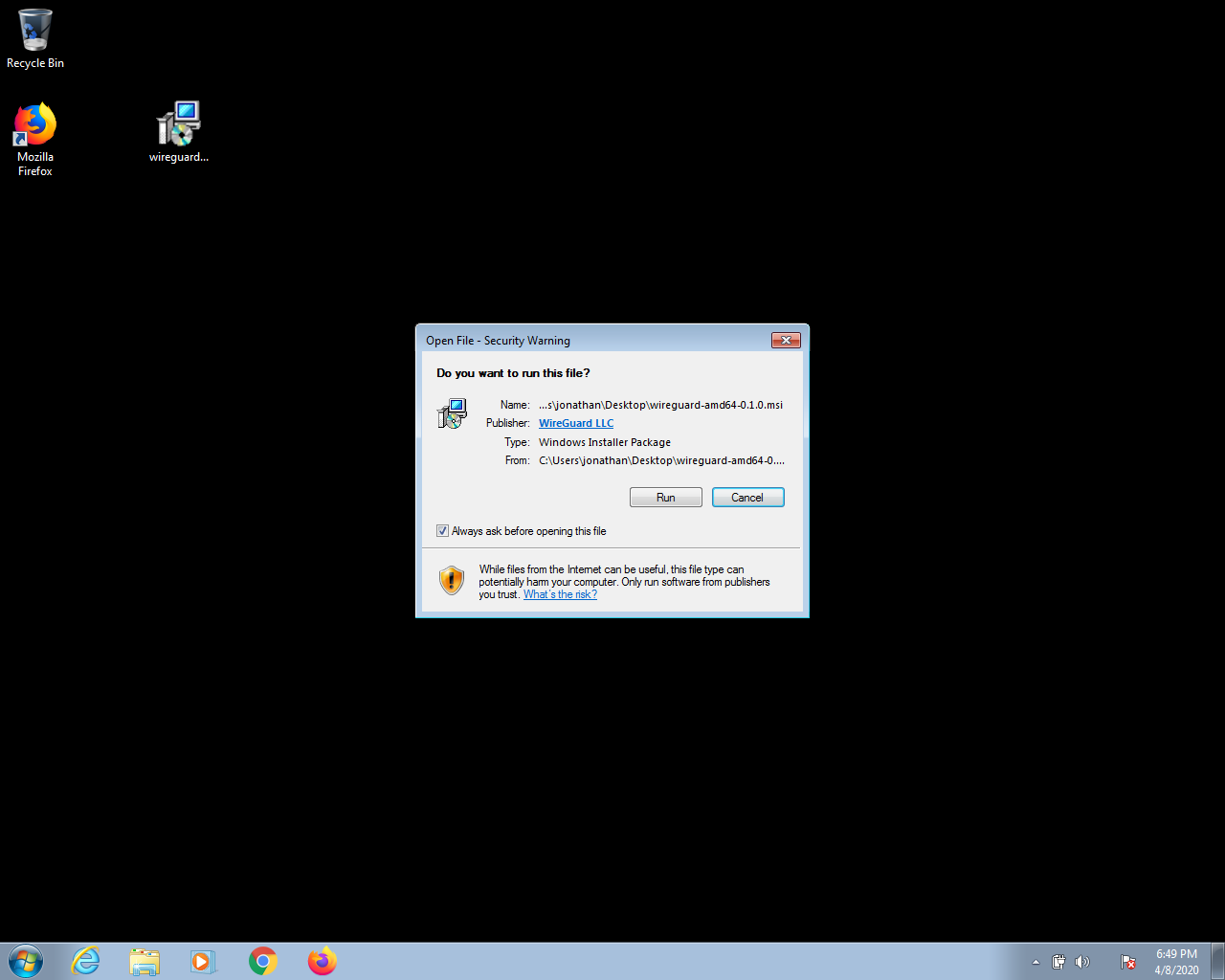 * Click "Run"
* Click "Run"
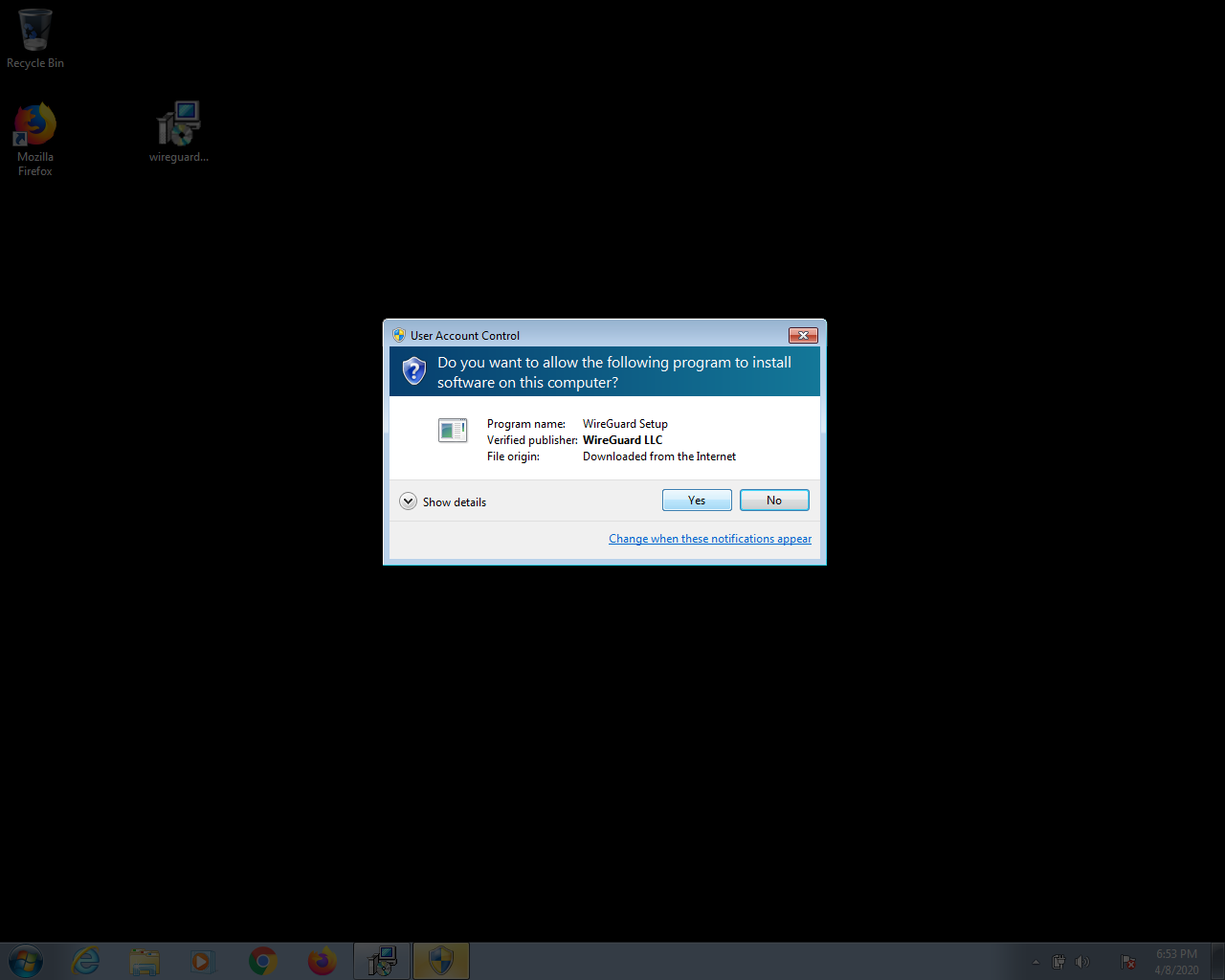 * Click "Yes"
* Click "Yes"
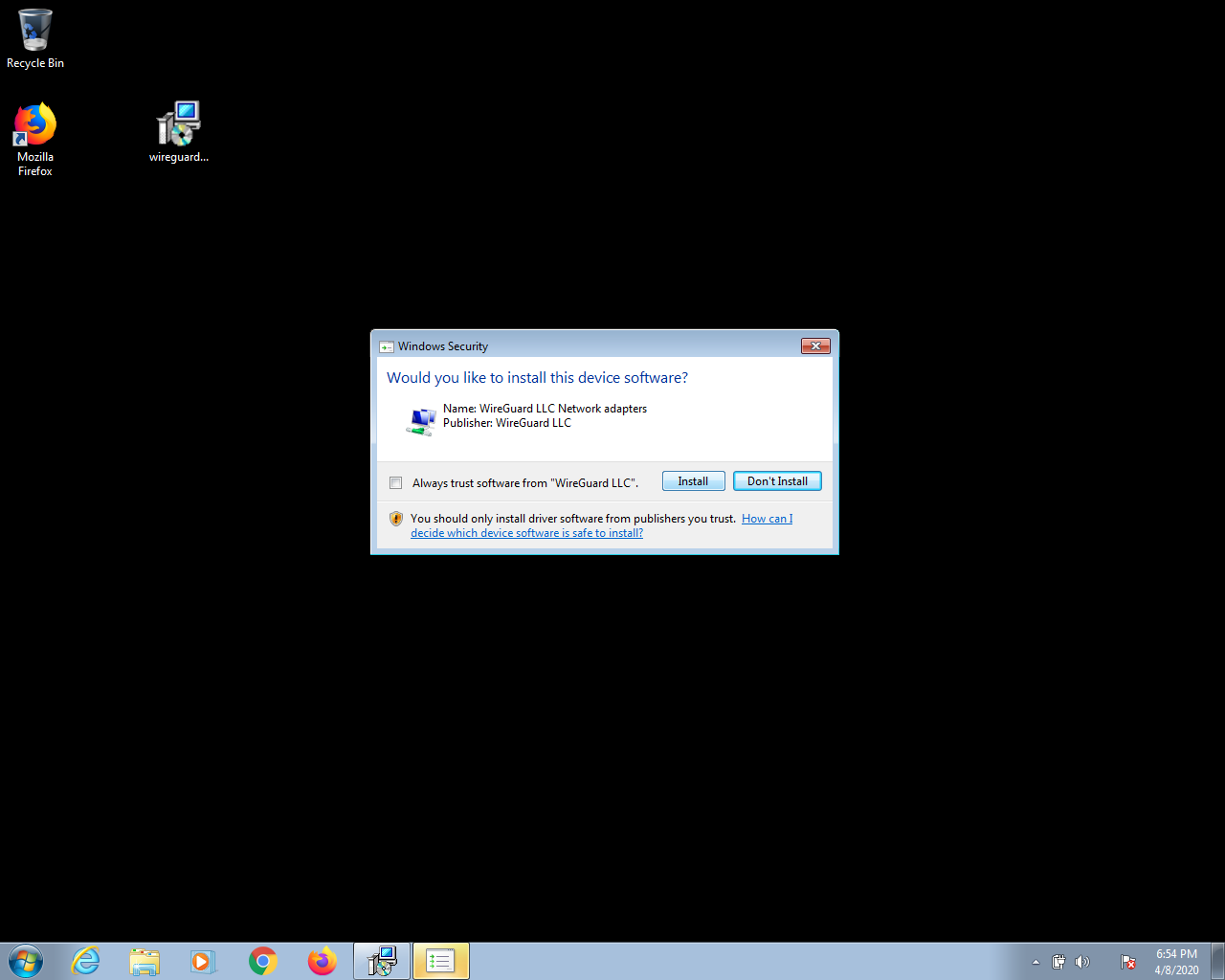 * Click "Install"
* The WireGuard application then opens, and you should see a screen like the one below.
* Click "Install"
* The WireGuard application then opens, and you should see a screen like the one below.
 ## Connect to Bubble via WireGuard
* In the WireGuard application, click "Import tunnels(s) from file". A file dialog will appear. Select the `vpn.conf` file that you downloaded earlier. You should now see a screen like the one shown below.
## Connect to Bubble via WireGuard
* In the WireGuard application, click "Import tunnels(s) from file". A file dialog will appear. Select the `vpn.conf` file that you downloaded earlier. You should now see a screen like the one shown below.
 * Click the "Activate" button to connect to the VPN.
* You should now see a "Set Network Location" dialog, like the one shown below. Click on "Public network", then click the "Close" button.
* Click the "Activate" button to connect to the VPN.
* You should now see a "Set Network Location" dialog, like the one shown below. Click on "Public network", then click the "Close" button.
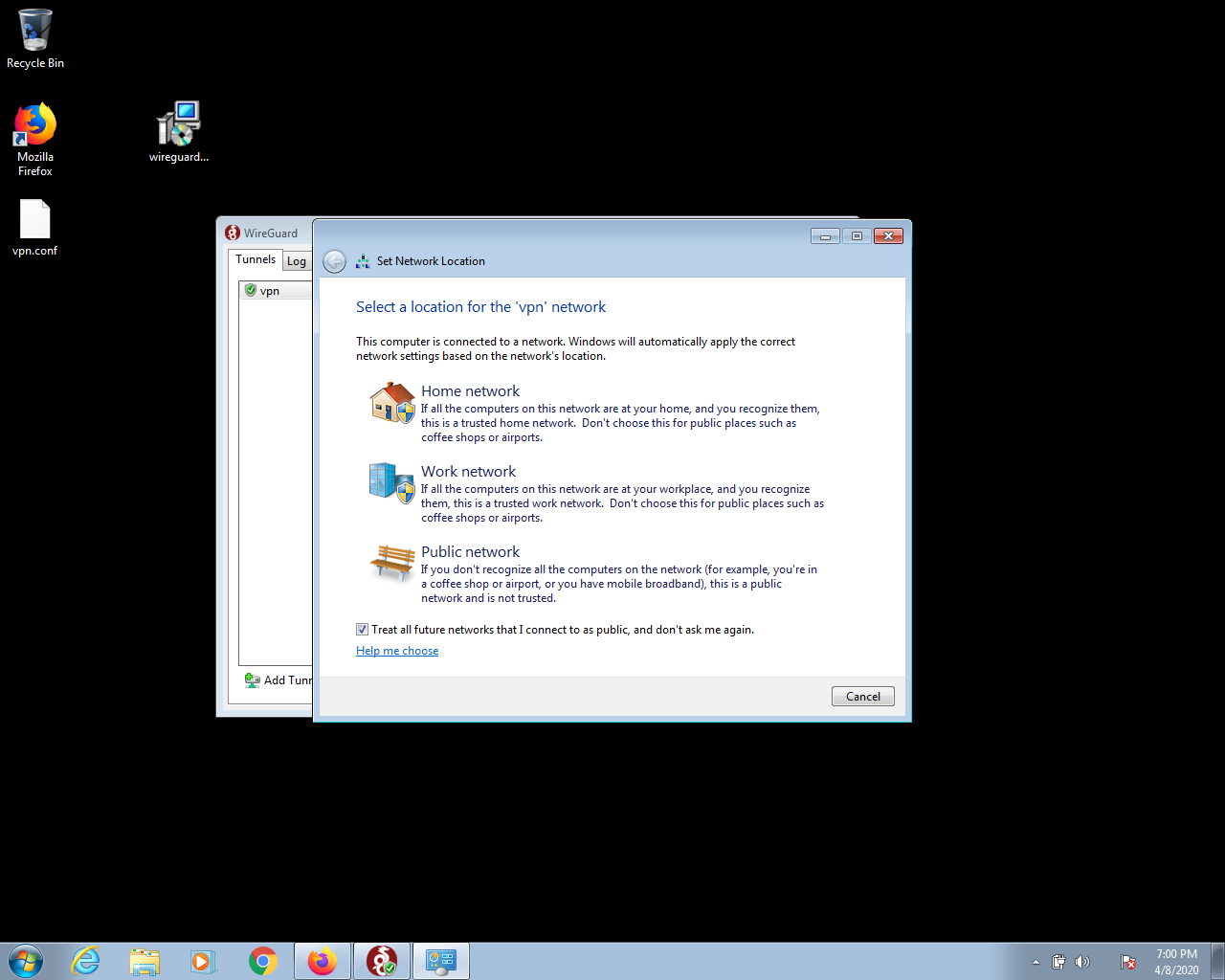 * The next screen will ask you to confirm this network location. It should look like the screenshot below. Click "Close".
* The next screen will ask you to confirm this network location. It should look like the screenshot below. Click "Close".
 * Congratulations! You are now connected to your Bubble's VPN!
* Congratulations! You are now connected to your Bubble's VPN!
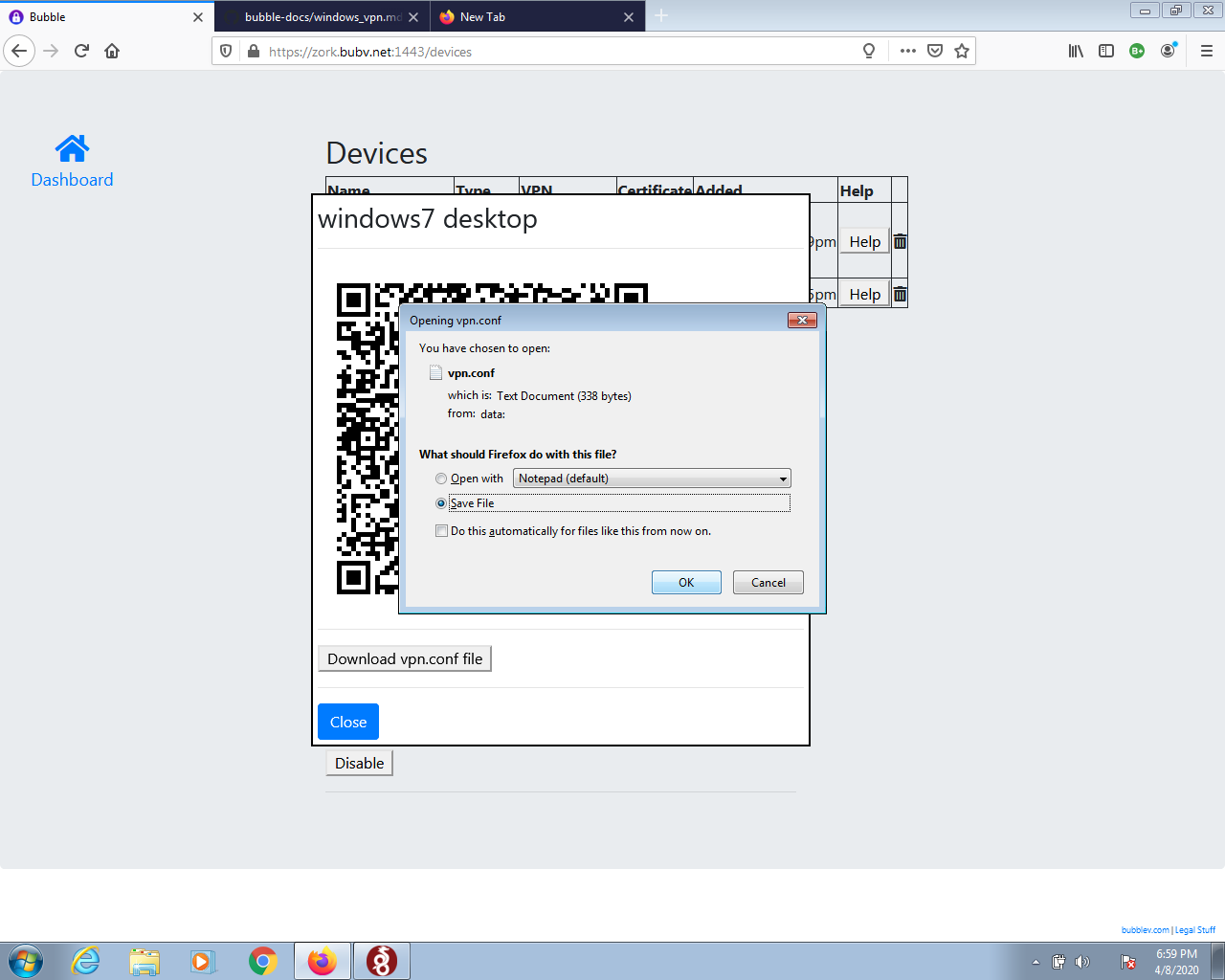 * Choose "Save File" and then click "OK" save the `vpn.conf` file to your computer.
## Install WireGuard
* Download and install [WireGuard for Windows](https://download.wireguard.com/windows-client/wireguard-amd64-0.1.0.msi)
* Note: If you are running a 32-bit version of Windows, you must install the [32-bit version of Wireguard](https://download.wireguard.com/windows-client/wireguard-x86-0.1.0.msi)
* Most newer Windows systems are 64-bit. To determine if your Windows is 64-bit or 32-bit, [follow these instructions](https://www.lifewire.com/am-i-running-a-32-bit-or-64-bit-version-of-windows-2624475)
* You can find more information about the WireGuard installers on the [WireGuard Installation page](https://www.wireguard.com/install/)
* Run the WireGuard msi installer that you just downloaded. You'll see a screen similar to the one shown below.
* Choose "Save File" and then click "OK" save the `vpn.conf` file to your computer.
## Install WireGuard
* Download and install [WireGuard for Windows](https://download.wireguard.com/windows-client/wireguard-amd64-0.1.0.msi)
* Note: If you are running a 32-bit version of Windows, you must install the [32-bit version of Wireguard](https://download.wireguard.com/windows-client/wireguard-x86-0.1.0.msi)
* Most newer Windows systems are 64-bit. To determine if your Windows is 64-bit or 32-bit, [follow these instructions](https://www.lifewire.com/am-i-running-a-32-bit-or-64-bit-version-of-windows-2624475)
* You can find more information about the WireGuard installers on the [WireGuard Installation page](https://www.wireguard.com/install/)
* Run the WireGuard msi installer that you just downloaded. You'll see a screen similar to the one shown below.
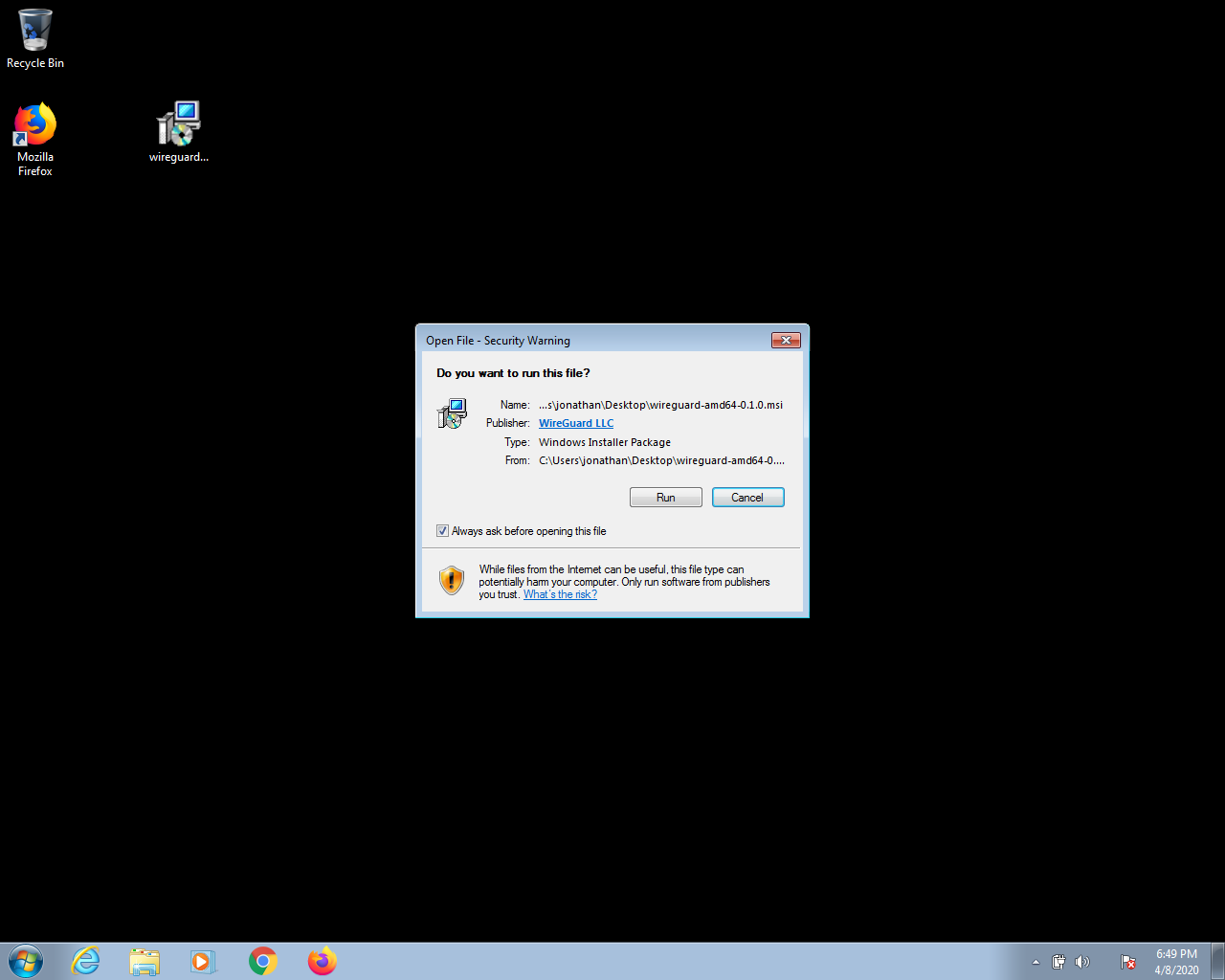 * Click "Run"
* Click "Run"
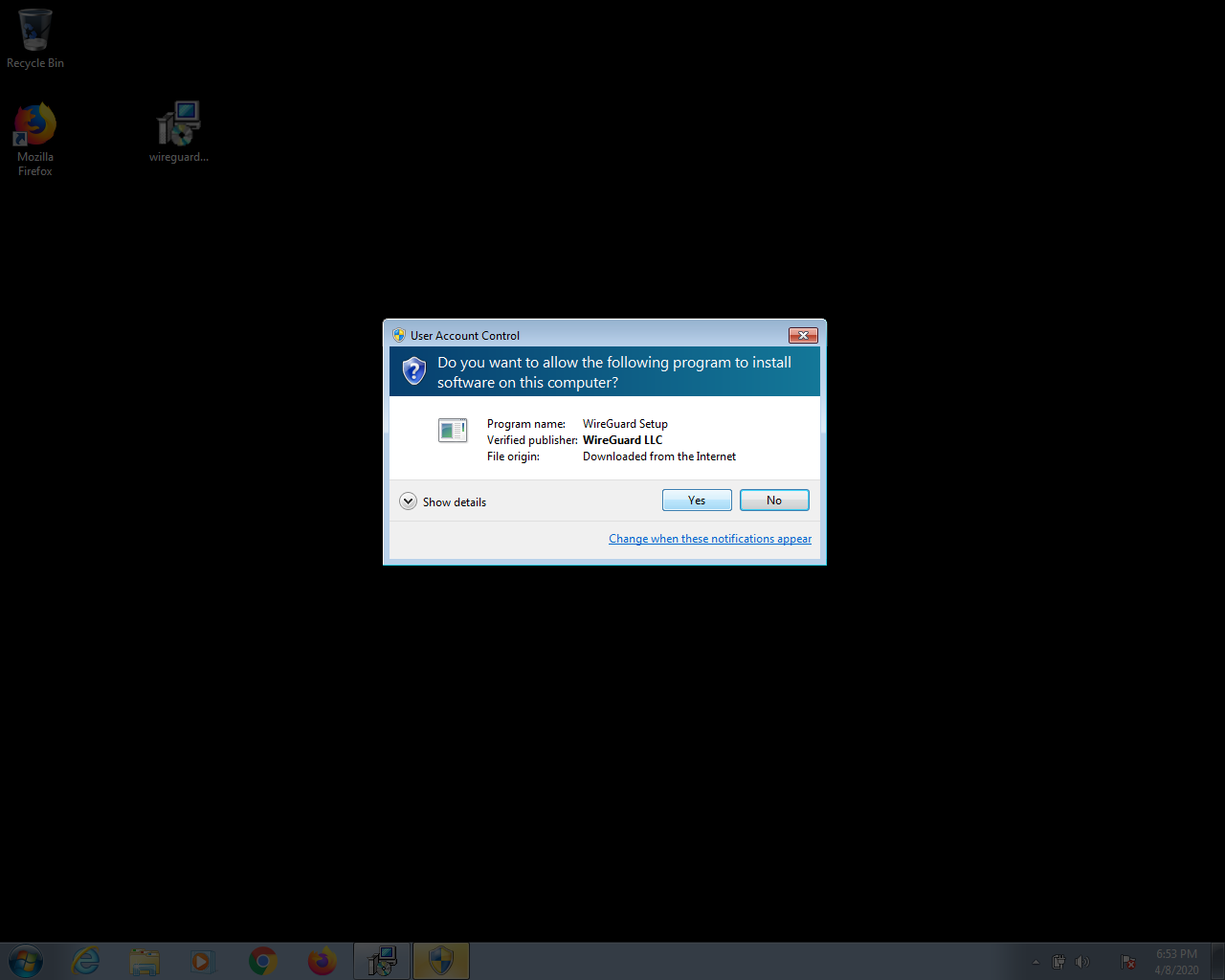 * Click "Yes"
* Click "Yes"
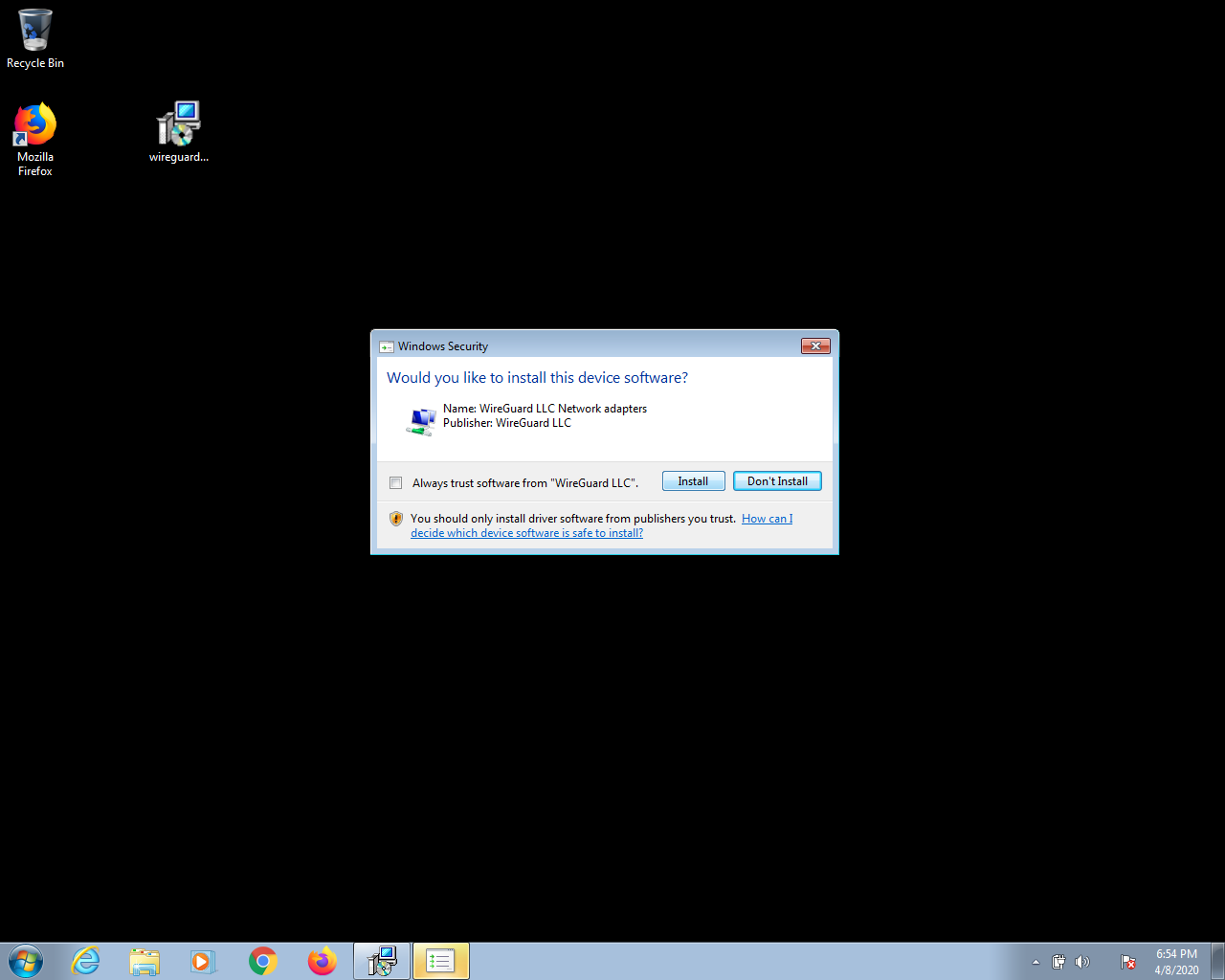 * Click "Install"
* The WireGuard application then opens, and you should see a screen like the one below.
* Click "Install"
* The WireGuard application then opens, and you should see a screen like the one below.
 ## Connect to Bubble via WireGuard
* In the WireGuard application, click "Import tunnels(s) from file". A file dialog will appear. Select the `vpn.conf` file that you downloaded earlier. You should now see a screen like the one shown below.
## Connect to Bubble via WireGuard
* In the WireGuard application, click "Import tunnels(s) from file". A file dialog will appear. Select the `vpn.conf` file that you downloaded earlier. You should now see a screen like the one shown below.
 * Click the "Activate" button to connect to the VPN.
* You should now see a "Set Network Location" dialog, like the one shown below. Click on "Public network", then click the "Close" button.
* Click the "Activate" button to connect to the VPN.
* You should now see a "Set Network Location" dialog, like the one shown below. Click on "Public network", then click the "Close" button.
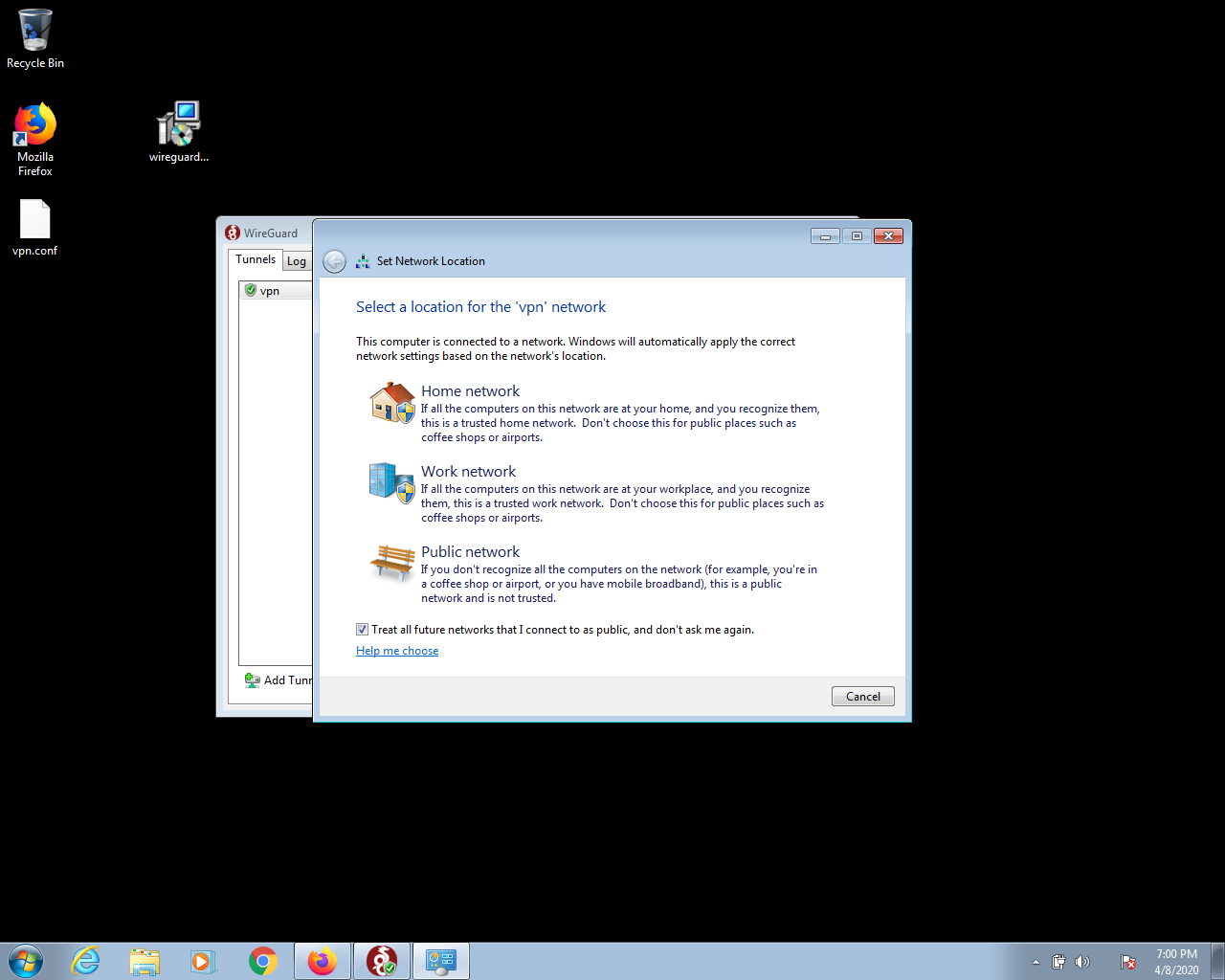 * The next screen will ask you to confirm this network location. It should look like the screenshot below. Click "Close".
* The next screen will ask you to confirm this network location. It should look like the screenshot below. Click "Close".
 * Congratulations! You are now connected to your Bubble's VPN!
* Congratulations! You are now connected to your Bubble's VPN!